PDXpert PLM Software
Simple, flexible product lifecycle management software for growing companies™
PDXpert PLM release 16.0 download
Contents
- First-time install of your PDXpert system (server with local client)
- Add PDXpert network clients to other computers
- Upgrading your current PDXpert Server computer
- Using a network client MSI file for machine profile and GPO
First-time install of your PDXpert system (Server with Client)
You must have administrator rights to your computer, and be the only user logged into Windows.
Got 2 minutes? Watch the installation and account log-in tutorial
1. Prepare your computer
- Verify that your computer meets the PDXpert software's hardware and software requirements.
- Ensure that your computer has all Microsoft Windows updates, and has been recently restarted.
2. Save the PDXpert System Setup file
Do not install PDXpertSystemSetup on network client machines. Install this on your server computer only.
Save the PDXpert System Setup file to your computer. Do not run the installer directly from your browser. An interrupted connection may cause the installation process to fail.
| Release | 16.0.3224.5 |
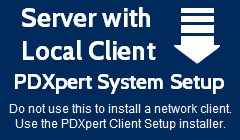
|
| Date (Year-Month-Day) | 2023-03-13 | |
| Approximate size | 14.9 MB | |
| Antivirus scan results at www.VirusTotal.com | ||
3. Run the PDXpert System Setup file
This setup file installs the PDXpert Application Server, the SQL Server database, and a PDXpert PLM client.
The PDXpert System setup program installs SQL Server Express LocalDB. To use a different SQL Server version (for example, SQL Server 2019 Standard Edition), follow the Custom installation: SQL Server instructions before running the PDXpert System installer. We recommend restarting the computer after this install.
4. Start the system's local PDXpert PLM client
-
Click the button on the last panel of the PDXpert System Setup program; or
-
Use the PDXpert PLM shortcut on the Desktop, or in the menu > > folder.

-
Log in using the default user name Admin and password (blank/empty).
If you're not familiar with PDXpert operation, start by viewing these quick tutorials.
5. Enter the software license information
For users without a license registration key file
If you're installing PDXpert for the first time, you won't need a software license registration key. After you start the PDXpert client, enter your company name in the Software License Key window.
Your initial trial period is 3 weeks, and you can contact us to extend the period.
For users with a license registration key file
Import the license key file as described in this PDXpert help topic.
Add PDXpert network clients to other computers
After the PDXpert System is installed on the server computer, install the PDXpert PLM network client application on each user's computer.
Choose one of the following:
-
If email notifications have been configured, then new users receive an email with the account username and password, and a link to download the client installer. For details, see the help topic Creating a new user account.
-
On the server computer, open the PDXpert Application Server. Click the button to copy the http://machine:48084/client/setup download link to the Windows Clipboard. Open a web browser on the client computer, and use the link to download and run the installer.
You can also manually enter the download link directly in the client web browser. The link is http://machine:48084/client/setup where machine is the server computer's name or IP address. If the PDXpert Application Server is installed on, say, PLMSERVER then the link is http://PLMSERVER:48084/client/setup
-
On the server computer, open the PDXpert Application Server. Click the button to save the client setup file (PDXpertClientSetup.exe) to a convenient location on the server computer. Copy the setup file to the client computer. On the client, right-click the PDXpertClientSetup.exe icon and select .
-
Download the PDXpert client setup and save it to your client computer. On the client, right-click the PDXpertClientSetup-release.exe icon and select .
Do not install PDXpertClientSetup on the PDXpert Server machine. If you followed the procedure above, then a PDXpert client is already installed on the server. Install this on network client computers only.
Release 16.0.3224.5 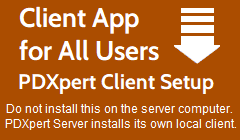
Date (Year-Month-Day) 2023-03-13 Approximate size 1.88 MB Antivirus scan results at www.VirusTotal.com
The PDXpert client application is installed into the Windows user profile.
Upgrading your current PDXpert Server computer
Do not install PDXpertSystemSetup on remote client machines. Install this on your server computer only. To upgrade a network client computer, install the PDXpert client.
Save the PDXpert System Setup to your computer. Do not run the installer directly from your browser. An interrupted connection may cause the installation process to fail.
| Release | 16.0.3224.5 |
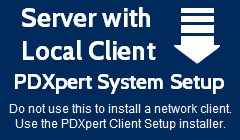
|
| Date (Year-Month-Day) | 2023-03-13 | |
| Approximate size | 14.9 MB | |
| Antivirus scan results at www.VirusTotal.com | ||
- Download and save the PDXpert System Setup.
- Follow the PDXpert upgrade instructions.
Using a network client MSI file for machine profile and GPO
Use this MSI file to install a PDXpert client into the All Users (machine) profile for shared kiosk nodes, Remote Desktop Services, Citrix® and similar requirements. It can also be used for Group Policy Object (GPO) distribution to 64-bit Windows clients.
Do not install PDXpertClientSetupMPx64 on the PDXpert Server machine. Install this on a network client computer only.
Not recommended for typical client installs. You must be a machine administrator to install and upgrade this client.
For use with PDXpert 10.0 (and higher) on 64-bit Windows only.
| Release | Date | Size | Download |
|---|---|---|---|
| 16.0.3224.5 | 2023-03-13 | 1.52 MB | PDXpertClientSetupMPx64-16_0_3224_5.msi |
| Antivirus scan results at www.VirusTotal.com | |||
- Download and save the PDXpert Client Setup MPx64 MSI file.
- Use Windows Control Panel to uninstall any existing PDXpert software.
- Run the saved MSI file to install the PDXpert client into the machine profile.
This MSI file is often installed onto computers with restricted Windows permissions. Refer to these upgrade instructions.

