PDXpert PLM Software
Application Note
Compare bills of materials using Excel
Last update 2020-08-19
This applies to older PDXpert releases without PDX package export capabilities.
Current PDXpert releases include the ability to export a complete product structure (parts, BOM, approved sources, file attachments, change forms, etc.). Our free PDXplorer PDX Viewer can open change form PDX packages, which show revised BOMs, sources, and files using Add/Remove/NoChange labels. Also, PDXpert 12.0 (and later) includes an example "Export Pending BOM Compare" custom transform.
For more information about PDX package comparisons, see: BOM compare 2.0: Compare all product data, not just the BOM
Comparing released product BOMs
PDXpert software can manage bills of materials, and export these as Microsoft Excel spreadsheets. Similar bills of materials ("BOMs") are often created to describe similar assemblies or evolutionary revisions of the same assembly. While comparing different BOMs is a frequent task, the work remains tedious because part lists can be long and complex, and BOM differences are often subtle.
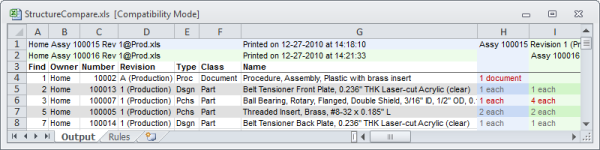
The Excel workbooks described in this article compare multiple Excel or CSV files. They identify each bill of material's unique set of components and highlights differences between assemblies. A Rules worksheet defines default values (e.g., up to 10 files compared), working parameters (such as source data file location), and font format properties.
The two styles of BOM comparison tools handle released bills of materials differently.
- The Structure Comparison spreadsheet identifies differences between 2 or more single-level bills of materials as referenced by the FIND number of each row. FIND rows provide an anchor between item revisions, and various items can be assigned to a specific FIND location. This BOM comparison tool includes both parts and documents.
- The Pick List Comparison spreadsheet can be used to compare single- or multi-level ("indented") bills of materials based on a sorted list of unique part numbers. This Pick List ignores the FIND anchors for the assembly and, if any, lower-level subassemblies. It includes only components, not intermediate assembly part numbers that are constructed from these components. This BOM comparison tool includes only part records; differences in documentation are not identified.
BOM comparison workspace set-up
Create this workspace for comparing your bills of materials:
Using Windows Explorer, identify a convenient folder for your comparison workspace. Let's call this the \Working folder.
-
Create a folder immediately under your \Working folder called \Compare, so you now have a folder \Working\Compare
Single-level BOM comparison based on FIND
To compare single-level released bills of materials based on their FIND numbers:
-
Download the Structure-Compare.xls file and save it in the \Working folder.
If your computer cannot download and save an Excel .XLS file, you can download and then unzip PDXpert-BOM-compare.zip instead.
-
Within the PDXpert client:
-
For each released item, search for the item using the PDXpert Item Explorer, and open it.
-
Click on the item's Structure tab.
-
On the Current tab, right-click on a child item to display the context menu. Select Show Tab Report and wait for the Tab Report window to open.
-
Along the Tab Report window's toolbar, click on the Save As (floppy disk) icon, and select Excel from the dropdown list.
-
Save the tab report file in your working folder's \Compare subfolder (like \Working\Compare).
-
-
After all the tab report files have been saved, open the Structure-Compare.xls file in Excel. Run the macro ThisWorkbook.ProcessStructureFiles (you may need to enable macros; for instructions, search for "enable macro" in the Excel Help file).
Single-level / multi-level BOM comparison based on Part Number
To compare single- or multi-level released bills of materials based on their part numbers:
-
Download the Pick-List-Compare.xls file and save it in the \Working folder.
If your computer cannot download and save an Excel .XLS file, you can download and then unzip PDXpert-BOM-compare.zip instead.
-
Within the PDXpert client:
-
For each released item, search for the item using the PDXpert Item Explorer, and open it.
-
Click on the item's Structure tab.
-
On the Current tab, right-click on a child item to display the context menu. Select Pick List and wait for the Pick List window to open.
-
Along the Pick List window's toolbar, click on the Save As (floppy disk) icon, and select Excel from the dropdown list.
-
Save the pick list file in your working folder's \Compare subfolder (like \Working\Compare).
-
-
After all the pick list files have been saved, open the Pick-List-Compare.xls file in Excel. Run the macro ThisWorkbook.ProcessPicklistFiles (you may need to enable macros; for instructions, search for "enable macro" in the Excel Help file).
Final comments
The previous data in the files' Output worksheets is always cleared as part of a new run. If you need to save the current copy of your spreadsheet, do so before running another comparison.
Before each run, ensure that your \Compare subfolder (\Working\Compare) always contains only those files that you want to compare in the appropriate format.
These tools are only useful with released bills of materials; applying them to pending structures may not produce useful results.
This application note was relevant to the PDXpert software release that was current at time of publication. Product changes since that time may affect its utility. We'd be happy to assist you in assessing the applicability of this note to your situation.
Working within PDXpert
- Designing an engineering change process and workflow
- What's the difference between Item Revision State and Item Lifecycle Phase?
- Including labor time and cost in assemblies
- Fast file content searches using IFilters
- Scheduled backup for the PDXpert PLM database and file library
- Running several PDXpert Application Servers on the same network
- BOM compare 2.0: Compare all product data, not just the BOM
- BOM compare 1.0: Comparing bills of materials using Excel
- Preparing to batch import PDXpert file attachments
- Converting a PDX package for batch import
- Creating release sets for imported data
- Adding a custom SQL Server report to PDXpert 12.0 and later
- Adding a custom SQL Server report to PDXpert 8.0 to 11.2
- Materials management for regulatory compliance
- Switching an existing item to a different type
- IPC-2570 / PDX package implementation details
Working with other software applications
- Using Altium Designer EDA software with the PDXpert client
- Using Altium Designer EDA software with the PDXpert server
- Using Cadence OrCAD Capture CIS with the PDXpert client
- Using Cadence OrCAD Capture CIS with the PDXpert server
- Using Pulsonix EDA software with the PDXpert server
- Importing a CAD bill of materials into PDXpert PLM software
- MRP/ERP data transfer options with PDXpert PLM software
- Exporting PDXpert PLM parts, BOM & sources to MRP/ERP
- Importing Trilogy Design Parts&Vendors data into PDXpert
- Exporting a bill of materials from PDXpert to Visio
