PDXpert PLM Software
Training Tutorial
PDXpert PLM Software: Batch import part, document, file data
PDXpert's Batch Importer initializes your PLM system by importing your (and your partners') existing part and document records. These are then linked into lists of bills of materials, qualified sources, references and design file attachments.
Importing the example data
This example shows how to structure your own data for importing using comma-separated value (CSV) files.
Download the example import files: Example-PDXpertImport.zip
The following instructions reflect PDXpert release 13.0 and later. The import files can be used with PDXpert 10.0 or later.
To prevent possible conflicts between existing and imported records and to ensure you have administrator permissions, reset the database to provide a known valid starting point. On the PDXpert Server window, click the Reset Database button.
Create a new C:\PDXpertImport folder. Open the compressed Example-PDXpertImport.zip file and copy all CSV files (and the folder Library) into the new C:\PDXpertImport folder.
This folder path is only necessary to import the example file attachments. If you prefer to use a different path, edit each full path contained in the 8-Example-ListRevisionFiles.csv and 9-Example-ListItemFilesLinks.csv import files.
Open the PDXpert client application. On the Software License Key window, enter your Organization name. This is the home organization.
On the Tools menu, select the Batch Importer... command.
-
Start by importing the example organizations. This file contains a list of partner organizations — manufacturers and distributors — that become sources of purchased parts.
-
In the Import Type dropdown list, select the Collection: Organizations option (or, in older releases, Organizations collection).
-
Click button.
-
Navigate to and select the file1-Example-CollectionOrganizations.csv.
All partner organization records are imported into the Organizations collection.
-
-
Import some example users. This file creates both the Persons collection members as well as the related user log-in accounts.
-
In the Import Type dropdown list, select the Collection: Persons option (or, in older releases, Persons collection).
-
Click button.
-
Navigate to and select the file2-Example-CollectionPersons.csv.
-
-
Create some groups and assign persons to them.
-
In the Import Type dropdown list, select the Collection: Groups option.
-
Click button.
-
Navigate to and select the file3-Example-CollectionGroups.csv.
-
-
Import the Item Master records (home and partner parts and documents). Item masters must be imported before other files, because later imports simply establish relationships between the item masters.
-
In the Import Type dropdown list, select Item Masters. (You don't need to mark any checkboxes.)
-
Click button.
-
Navigate to and select the file4-Example-ItemMaster.csv.
The imported items are assigned their basic attributes.
-
In these steps, we'll create item-to-item relationships such as BOMs and sources.
Select each Import Type from the list, click the button, and navigate to the example data file:
Bills of Materials: 5-Example-ListBOM.csv
Sources: 6-Example-ListSources.csv
References: 7-Example-ListReferences.csv
Change-controlled design files: 8-Example-ListRevisionFiles.csv
Background files & web links: 9-Example-ListItemFilesLinks.csv
-
Set the part and document numbering to begin after the last imported item numbers. In the Collection Explorer, within the General section, select the Sequences:Identifier group, and update Part numbers with Next assignment 100067, and Document numbers with Next assignment 10104.
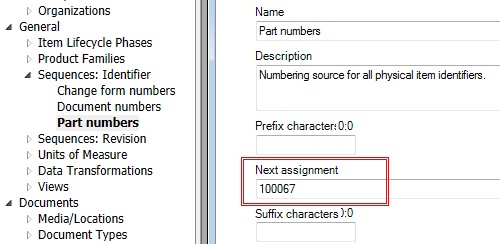
- After all data files are imported, close and re-start the client application to refresh all collections.
Search for and open the top-level assembly 100034, and browse each list and its items.
Importing your company's data
Before importing your own data, it's important to understand PDXpert's basic operation (for example, start with our other tutorials). You must also know how to configure PDXpert's rules and collections to match your company's existing data. Your data can then be copied into the Batch Importer tool's file templates. See How to initialize your PLM database and related help topics.
The Batch Importer is used to import correct data from another "known to be good" source (MRP/ERP, PDX packages, Access/Excel, etc.). Import files must always contain correct and consistent data. PDXpert uses this good-quality data to check rules, match collections, and construct relationships. Do not "fix" failed items after they're imported into PDXpert; earlier imported records and relationships may have been damaged. If your import fails: restore the database to its most recent pre-import backup; correct the import file(s); and reimport the corrected data.
This tutorial imported a few hundred records. The evaluation software limits the number of items you can use without a license key. If you plan to import more than a few thousand items, request a software license key to continue your evaluation.
PDXpert provides additional capabilities for importing your own data. These include a large set of standard attributes, as well as user-defined custom attributes. The procedure for importing your own company's data is in the application help topics.
While preparing your own data for import, it's a good idea to have on-going access to the PDXpert Server to perform server-side tasks such as database reset, backup and restore.
If you're importing Unicode characters, be sure that your text file is encoded as UTF-8, rather than DOS/Windows ANSI. Use a CSV file editor or plain text editor (such as Notepad++) to enforce encoding; Microsoft Excel may not. Always check that your imported Unicode data has been correctly imported.
The PDXpert help file includes column definitions for each import file format used by the Batch Importer tool (within the PDXpert client, open the Help menu or press the F1 key). More detailed information about using the Organizations, Persons, Sequences:Identifier, Document Types and Part Types collections can be found in the related application help topics. Also see Preparing to import PDXpert file attachments.
After you finish importing all of your starting data, you can then place it under change control. If you've imported a lot of data, you can efficiently organize the pending items into release sets. For more information about releasing your final imported data, see Creating release sets for imported data.
After you begin releasing data using change forms and workflow, avoid using the Batch Importer tool to import more unreleased items or revision-related relationships like BOMs, sources, references, or revision files. To prevent damaging your released data, the Batch Importer is used only to update item-level attributes; that is, columns in the ItemMaster template where Updateable is Yes; item files and links; or item Materials lists.
After change approval and release, bills of materials are imported into pending assemblies using the BOM's Import Markup from File context menu command.
Please contact us if you'd like expert assistance in cleaning, reconciling, formatting and importing your legacy data.
Learning to use PDXpert software
- Lesson 0: Install the PDXpert PLM server and client workstations
- Lesson 1: Log into PDXpert
- Lesson 2: Enter the software license key
- Lesson 3: Create document record with file attachment
- Lesson 4: Create a design part with CAD file attachment
- Lesson 5: Create purchased part with approved source
- Lesson 6: Create an assembly (bill of materials) with References assembly drawing
- Lesson 7: Release design using change notice & workflow
- Lesson 8: Report/export product data
