PDXpert PLM Software
On-line Help Guide
This help topic describes the current PDXpert PLM release. Earlier releases may be different. To view your release's version of this topic, open PDXpert and press the F1 key or select the Help menu.
Manage user accounts
Administrators open this window using The menu command is shown when the user's role has Collections/Rules administrator marked.
PDXpert software is licensed for a specified number of named user accounts.
A named user account is a unique log-in username that is given to only one person, and which no other person may use.
A workgroup may share a named user account to look up product data on a kiosk computer. The kiosk uses a read-only user account on a single computer at a specified physical location. If you follow the rules (see below), then for licensing purposes you may count the kiosk computer as one person, regardless of how many actual people use the kiosk computer.
A PDXpert software license may not be used with more than one server computer. The PDXpert client may not be used to provide concurrent, shared, floating, enterprise, site or other non-exclusive user access.
A full-function named user account lets users make new part, document and change records; add file attachments to the system library; review, comment on, and approve change forms; and configure the system through the administrator role. You can easily select (and edit) which permissions are applied to each user account by giving the user an appropriate role from the Roles collection.
A read-only named user account lets a user view—but not add or change—data records and attached files.
Whenever you wish, you can give an available full-function user account to a read-only user, and vice versa. You can also delete one person's user account and give it to a different person.
Open the User Management tool () to:
- Add a new user account
- Add a new kiosk account
- Set a person as the super administrator
- Change the default Admin name
- Give a new role to a user
- Reset (clear) a forgotten password
- Add, modify or remove a user's out of office agent
- Convert between full-function and read-only access
- Modify a user account name
- Set a person's status to inactive
- Delete an existing user account
- Read column reference information
If desired, you can give a read-only role to a user with a full-function user account, which then acts as a read-only user account.
If the number of log-in accounts exceeds the maximum permitted by your license, then only the super administrator account can log into PDXpert. Use the Super Admin account to remove any excess log-in accounts.
To manage user accounts, you must have an administrator role. See the Roles: Collections/Rules administrator help topic. The super administrator always has permissions to add and remove user accounts.
Any change that you make to a user's account may not take effect until after that user closes the PDXpert client.
Add a new user account §
The Batch Importer tool can add persons and their user accounts in a single import file. See the Persons collection import help topic.
A user account is licensed for the exclusive use of one person. The new user account has a role, a username and an optional password, and the default set of user settings.
A new user account row is shown when (1) unused licenses are available, and (2) a Persons collection member doesn't yet have a user account.
Open the User Management tool ():
-
In the Access column, select whether you are adding a Full-function or Read-only user account.
The total number of licensed user accounts is specified by your PDXpert software license. To open the Software License Key tool, select the command from the menu.
-
In the Person column, select the person whom you want to have a user account.
If you don't see the correct person in the list, (1) close this User Management tool, (2) add a new person record in the Persons collection, in the Collection Explorer (Places/Organization/Persons ▷ Persons), and (3) re-open the User Management tool.
Include the person's email address. When the user account is created, the person gets an email with the account name and PDXpert client download link.
-
In the Role column, select the set of permissions that a user will have within PDXpert.
Roles are managed in the Roles collection. If you don't see the correct role in the list, (1) close this User Management tool, (2) add a new role record in the Roles collection, in the Collection Explorer (Places/Organization/Persons ⏵ Roles), and (3) re-open the User Management tool.
-
Enter the Account name that the person should use for the log-in dialog. The log-in name is not case-sensitive: LEE and lee refer to the same user.
If you want the user authenticated by your organization's Active Directory (AD) or Lightweight Directory Access Protocol (LDAP) service, enter both the domain name and user name as {domain}\{username}. User names are validated within a domain; for example, company\lee and engineering\lee are different accounts. Specify an AD/LDAP server name or IP address and, if needed, include the colon-prefixed port number (usually :389 or :636); for example, 10.1.2.3:389\lee
The PDXpert server (not client) computer sends the user's credentials for AD/LDAP authentication, and must join the AD/LDAP domain. PDXpert uses the default .NET settings for credential validation. Edit the LDAPContextOptions setting in the PDXpert service configuration file to use other options: search the web for PDXpert LDAPContextOptions
This username is used only for account log-in. Within the PDXpert application, users are shown with their Persons member name.
Use an account name that's clearly related to the person's name. It's impractical to manage software license compliance using a generic account name like quality.
User authentication systems often don't allow spaces, and the Account name follows this practice by removing spaces as you type. To include one or more spaces in the account name, enter the name without spaces and then insert them. You cannot use a space at the beginning or end of the account name.
-
If you wish, enter the Password that the person should use for the log-in dialog. Although a user's password is case-sensitive, this temporary password does not need to meet the requirements you specify in the Password policy system rule. For example, you can provide the user with a blank temporary password even though you specify a minimum password length.
If you're using AD/LDAP to authenticate the user, this password is not used and should be left blank.
The password value is hidden after you add the account.
-
In the Action column, click the button to save the new user account. If you have set up the system email account, the system sends an email with a PDXpertClientSetup download link and the user account name and password.
Add a new kiosk account §
A kiosk account provides read-only access to any number of people in a workgroup on one physical computer. The new kiosk account must have read-only access and an account username that begins with kiosk… characters.
Open the User Management tool ():
-
Add a new member in the Persons collection using the kiosk computer's network name, such as SERVICE02. If necessary, close the User Management tool, add the member, and then re-open the User Management tool.
-
In the Access column, select the Read-only user account.
If you don't see a Read-only user account, you can select a Full-function user account. The role that you select in Step 4 (below) must have the Restrict access to read-only checkbox marked.
-
In the Person column, select the kiosk computer's name that you added in Step 1.
-
In the Role column, select the set of viewing permissions that kiosk users will have within PDXpert.
-
Enter the Account name that kiosk users should enter for the log-in dialog. The username must begin with kiosk, such as kiosk2 or kiosk-service.
If you want the kiosk user authenticated by your organization's Active Directory (AD) or Lightweight Directory Access Protocol (LDAP) service, read the Enter the Account name topic note in the section above.
-
If you wish, enter the Password that the person should use for the log-in dialog. The password should meet the requirements you specify in the Password policy system rule.
If you're using AD/LDAP to authenticate the user, this password is not used and should be left blank.
The password value is hidden after you add the account.
-
In the Action column, click the button to save the new user account.
Set a person as the super administrator §
The system's super administrator handles unusual situations: the PDXpert Server can reset this user's password, and this user can delete excess user accounts to comply with the license. The super administrator can also act as an analyst and edit item data after the item is released, regardless of the role assigned to the user. See the Persons: Default member of collection and Administrator override help topics.
Set the super administrator as the default member of the Persons collection:
In the Collection Explorer, go to the Persons collection (within the Places/Organizations/Persons group).
-
Select the person who will be given the super administrator permissions.
This person must have a user account with full-function access.
-
Right-click the person's name in the list, and select on the context menu.
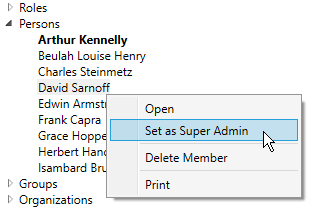
Change the default Admin name §
The first time you use PDXpert, you use the default user account.
This user account has:
- A Persons collection member called Admin.
- A user account log-in name admin with a blank (empty) password. This user account has full-function access and an administrator role.
This topic tells how to change both of these to something more useful.
Change the Admin name in the Persons collection §
Your data should always show the real name of the person managing your data. Update the Persons collection's Admin record to something useful.
-
Log into PDXpert using any administrator account, typically admin (see the Log into PDXpert help topic).
-
In the Collection Explorer, go to the Persons collection within the Places/Organizations/Persons group, and expand the Persons collection.
-
Open the Admin member by double-clicking the node.
-
Change the Admin value in the Name to your name (or whomever is the principal application administrator). Add whatever other information you'd like.
-
Save your changes.
Renaming the record has no effect on the account log-in name, which remains admin until the account is changed. See the next section.
Change the admin account log-in name §
If you don't want to log into PDXpert with the admin user name, replace the admin user account with a new user account that has the correct log-in name.
To do these steps, your license must have two or more full-function user accounts.
- Set another Persons collection member as the super administrator.
- Close PDXpert, and then log in using the super administrator user account.
- Open the User Management tool (), find the user account with the Account name of admin, and click the button.
- Use the correct log-in name to add your new user account.
- Set the super administrator to the correct Persons collection member.
Give a new role to a user §
Open the User Management tool:
-
Select the role from the dropdown list box in the Role column. Your selection is saved immediately.
The new assigned role takes effect after the user closes, and then re-opens, the client.
Reset (clear) a forgotten password §
Open the User Management tool:
-
Click on the button in the password textbox. You can leave the password blank or enter a new password, and then click the button to save it.
An administrator cannot see the user's password. PDXpert hides an existing password before you clear it, and immediately after you save the new password.
Add, modify or remove a user's out of office agent §
Only persons with a full-function user account are listed as agents.
The agent is a temporary setting. If the user should always have another user's permissions, add the user to reviewing groups or assign to the user a different role.
Open the User Management tool:
-
Select the agent from the dropdown list box in the Agent column. Your selection is saved immediately.
-
To remove a user's agent, select the blank value from the dropdown list. Your selection is saved immediately.
Convert a user account between full-function and read-only access §
The system identifies a user account by its account access and account name. To change a user's access, the system must build a new user account using the new Access value.
- To remove the existing access and free the log-in name, delete the existing user account.
- Add the new user account.
Modify a user account name §
The system identifies a user account by its account access and account name. To change a user account log-in name, the system must build a user account using the new Account name.
- To remove the existing user account log-in name, delete the existing user account.
- Add the new user account.
Set a person's status to inactive §
When users leave your PDXpert system, keep their history of making and revising items, assigning and completing tasks, adding file attachments, and reviewing change forms. Don't delete or rename the Persons collection member. Instead, set the person as inactive.
Before removing the user account, give an agent control of the user's in-work items and tasks; released and canceled items may be ignored. During this period, keep the user's account or convert to a read-only user account, and set the user's Agent value in the tool. The assigned agent needs a full-function user account with sufficient permissions.
To set the person's status to inactive in the Persons collection:
-
If the person is set as the system's Super Administrator (that is, the person is shown in bold in the Collection Explorer's Persons collection), then select a different person as the Super Administrator by right-clicking the other person's name, and selecting Set as Super Admin.
-
If the person participated in your change workflow:
-
In all Groups collection members, remove the person from each group's Persons list. If this is the only person listed, then add an active user as the group's reviewer.
-
In all Change Forms collection templates: On the Attributes page, if the person is the change form's Default analyst, select a different person. On the Participants page, remove the person from Observing groups and persons list.
-
-
On this Persons collection member window:
-
On the General page, unmark the Active: users can select checkbox. When the record is saved, the user account is automatically deleted.
Setting a person as inactive deletes that person's search history, recent items list, favorites, and user settings. If you make a new user account for that person, then user settings (such as Enable local views and Out of office agent) are set to their default values, and may need to be adjusted.
-
On the Address page, delete the person's Primary email address.
-
- Close or lock the window to save your changes.
Delete a user account §
Deleting a user account prevents the person from opening PDXpert, and lets a different person have the user account. This is also used when switching the person's access from a read-only to a full-function user account, or the reverse.
To keep the person's activity history, set the Persons collection member's status to inactive. Do not rename the Persons record to show a new user.
Deleting a user account deletes that person's search history, recent items list, favorites, and user settings. If you make a new user account for that person, then user settings (such as Enable local views and Out of office agent) are set to their default values, and may need to be adjusted.
If the former user has selected an out of office agent, deleting the user account also removes the agent's permissions to the user's items and tasks.
Open the User Management tool:
-
To remove a person's log-in credentials and release the license, click the button on the appropriate row.
-
You cannot delete your own account. Another administrator must delete your account.
-
You cannot delete the super administrator's account. Close the User Management tool, and set a different person as the super administrator. Return to the User Management tool to delete the previous super administrator's user account.
-
Columns reference §
- Id §
-
System-assigned value for internal use. Value cannot be assigned or edited. Column can be sorted.
- Access §
-
The user account permissions: Full-function or Read-only. Value is needed to create the user account. User account must be deleted to give the person different access. Column can be sorted.
After updating the software license, re-open this window to update the available Full-Function and Read-Only user account counts.
- Person §
-
A Persons collection member that identifies the person who has the user account. Value is needed to create the user account. User account must be deleted to change the person. Column can be sorted.
After adding or deleting a Persons collection member, or changing the Name, re-open this window to update the dropdown list.
- Role §
-
A Roles collection member that defines the full-function or read-only user account permissions. Value is needed to create the user account, and may be edited whenever needed. Column can be sorted.
After adding or deleting a Roles collection member, or changing the Name, re-open this window to update the dropdown list.
- Agent §
-
A person who is assigned the current user account's permissions to act when the person is not available. It is not used to create the user account, and may be edited or cleared whenever needed. Column can be sorted.
- Account §
-
User name used to log into the PDXpert client application, and normally used to confirm a change reviewer's response. Value is needed to create the user account. User account must be deleted to change the account log-in name. If the value includes a domain (entered as domain-name\user-name), then the account log-in name and password are passed to the domain's Active Directory or LDAP server for authentication. Column can be sorted.
- Password §
-
User account password. A value is not needed to create the user account, and the password does not need to match the Password policy system rule. If the Account column includes a domain, then this password value is ignored. The assigned password is reset to empty/blank using the button. A new password is assigned using the button. Column cannot be sorted.
- Action §
-
Command button to create the new user account, or delete the existing account. The button is not available to delete the current administrator's account or the Super Administrator's account. Column cannot be sorted.
1093
- 0001. Welcome!
- 0002. Help styles
- 0100. PDXpert Application Server
- 0101. Server overview
- 0200. How to...
- 0300. Console reference
- 0301. Manage
- 0302. Information
- 0303. About
- 0400. How to start the PDXpert client
- 0401. Log into PDXpert
- 0402. Enter the software license key
- 0403. Solve client problems
- 0404. Set your password
- 0500. PDXpert introduction
- 0501. PLM summary
- 0502. Item identification
- 0503. Item iterations
- 0504. Item: Document
- 0505. Item: Part
- 0506. Item: Change form
- 0507. File attachments
- 0508. User roles & permissions
- 0600. How to set up PDXpert
- 0601. Setup introduction
- 0602. Setup: System rules
- 0603. Setup: Collections
- 0604. Setup: Places/Organizations/Persons
- 0605. Setup: General
- 0606. Setup: Documents
- 0607. Setup: Parts
- 0608. Setup: Changes
- 0700. How to use the Item Explorer
- 0701. Item Explorer
- 0702. Make a new item
- 0703. Search for items
- 0704. Use search commands
- 0705. Recent items
- 0706. Files in work
- 0707. Tasks open
- 0708. Open an item related to another item
- 0800. How to use the Collection Explorer
- 0801. View a collection
- 0802. Add a new collection member
- 0803. Modify a collection member
- 0804. Remove a collection member
- 0900. How to work with documents
- 0901. How to work with documents
- 1000. How to start a document
- 1001. Make a new document
- 1002. Snapshot a document
- 1003. Fill in the new document
- 1004. Add or remove references
- 1005. Start and update a task
- 1006. Save your document
- 1007. Remove your document
- 1008. Release your document
- 1009. Manage a released document
- 1010. Revise a released document
- 1011. Cancel a released document
- 1100. How to work with parts
- 1101. How to work with parts
- 1200. How to start a part
- 1201. Make a new part
- 1202. Snapshot a part
- 1203. Fill in the new part
- 1204. Add, modify or remove BOM parts
- 1205. Import a CAD BOM
- 1206. Add or remove approved sources
- 1207. Add or remove references
- 1208. Add or remove materials
- 1209. Start and update a task
- 1210. Save your part
- 1211. Remove your part
- 1212. Release your part
- 1213. Revise a released part
- 1214. Manage a released part
- 1215. Cancel a released part
- 1300. How to revise multiple markups
- 1301. Use Markup Wizard
- 1302. Add child items
- 1303. Replace a child item
- 1304. Remove child items
- 1305. Promote items lifecycle phase
- 1400. How to work with change forms
- 1401. Processing a change
- 1500. How to start a change form
- 1501. Originate a new change form
- 1502. Snapshot a change form
- 1503. Start and update a task
- 1504. Analyze a submitted change
- 1505. Fix change form routing errors
- 1506. Remove your change form
- 1507. Review a routed change
- 1508. Resolve an on-hold change
- 1509. Analyze an accepted change
- 1510. Use a released change
- 1511. View a completed change
- 1512. Analyze a stopped change
- 1513. View a rejected change
- 1514. Remove a canceled change
- 1515. Return a submitted change
- 1600. How to work with file attachments
- 1601. Attach a revision file
- 1602. Attach an item file
- 1603. Attach an external link
- 1604. Viewing a file
- 1605. Copy a file
- 1606. Check out a file
- 1607. Check in a file
- 1608. Free a file lock
- 1609. Remove a revision file
- 1610. Remove item file or link
- 1700. How to report, import & export
- 1701. Run a report
- 1702. Export a PDX package
- 1703. Use the DataGrid
- 1704. Use the Report/Export Wizard
- 1800. Import & update items
- 1801. Use the Batch Importer
- 1802. Item Master import
- 1803. Iteration-level relational imports
- 1804. Bill of materials import
- 1805. References import
- 1806. Revision files import
- 1807. Sources import
- 1808. Item-level relational imports
- 1809. Item files & links import
- 1810. Item materials import
- 1811. Item product families import
- 1812. Groups collection import
- 1813. Materials collection import
- 1814. Organizations collection import
- 1815. Product families collection import
- 1816. Persons collection import
- 1817. Custom collection import
- 1900. View & export via ODBC
- 1901. View database objects
- 1902. Create an ODBC connection
- 1903. ItemViews reference
- 1904. ReferencePairViews reference
- 1905. SourcePairViews reference
- 1906. SourceItemMasterView reference
- 1907. StructurePairViews reference
- 1908. ChangeViews reference
- 1909. ChangePairViews reference
- 1910. FilePairMasterView reference
- 2000. How to do other tasks
- 2001. Adjust your user settings
- 2002. Arrange the Explorer windows
- 2003. Get technical help
- 2004. Manage user accounts
- 2005. Manage system emails
- 2006. Use Administrator Override
- 2007. Check index status
- 2008. Use the Recursion Assistant
- 2100. Menu reference
- 2101. Item menu
- 2102. Edit menu
- 2103. Tools menu
- 2104. Process menu
- 2105. Window menu
- 2106. Help menu
- 2200. Document reference
- 2201. Document summary
- 2202. General
- 2203. Attributes
- 2204. Custom
- 2205. References
- 2206. Appears On
- 2207. Files
- 2208. Tasks
- 2209. Notes
- 2300. Part reference
- 2301. Part summary
- 2302. General
- 2303. Attributes
- 2304. Custom
- 2305. Materials
- 2306. BOM (Bill of Materials)
- 2307. Sources
- 2308. References
- 2309. Appears On
- 2310. Files
- 2311. Tasks
- 2312. Notes
- 2400. Change Form reference
- 2500. System Rules reference
- 2501. System Rules tool
- 2502. General: Copy files to snapshot
- 2503. General: Copy previous tasks
- 2504. General: Item uniqueness definition
- 2505. General: Reviewer comment required
- 2506. General: Unlock change form Files (rule)
- 2507. General: Unlock change form Tasks (rule)
- 2508. Password Policy
- 2509. References Tabs
- 2510. BOM: Limit part to one row
- 2511. BOM: Lock part unit of measure
- 2512. BOM: Allow partner parts
- 2600. Collections reference
- 2601. Managing collections
- 2602. Custom attributes
- 2700. Places/Organizations/Persons
- 2701. Languages
- 2702. Currencies
- 2703. Countries
- 2704. Partner classifications
- 2705. Roles
- 2706. Persons
- 2707. Groups
- 2708. Organizations
- 2800. General
- 2801. Item lifecycle phases
- 2802. Product families
- 2803. Sequences: Identifier
- 2804. Sequences: Revision
- 2805. Unit of Measure categories
- 2806. Units of Measure (UoM)
- 2807. Transforms
- 2808. Views
- 2809. Task Reasons
- 2900. Documents
- 2901. Media/locations
- 2902. Document types
- 3000. Parts
- 3001. BOM type codes
- 3002. Handling/storage categories
- 3003. Make/buy categories
- 3004. Material categories
- 3005. Material constraints
- 3006. Materials
- 3007. Recovery methods
- 3008. Part types
- 3100. Changes
- 3101. Change classifications
- 3102. Change priorities
- 3103. Change reasons
- 3104. Disposition actions
- 3105. Disposition locations
- 3106. Problem sources
- 3107. Change forms
- 3108. Custom collections
- 3200. Other reference topics
- 3201. Keyboard shortcuts
- 3202. PLM software glossary
- 3203. Windows update service
- 3300. Software licenses & legal notices
- 3301. PDXpert license agreement
- 3302. PDXpert end user license terms
- 3303. Other software licenses
- 3304. Legal notices
