PDXpert application folders and files
These links provide the name and location of all PDXpert files that are installed on the server computer and client workstations. The releases in this list are recent milestones. Similar information is available for earlier and interim public releases, as well as beta releases; contact us for assistance.
- PDXpert release 17.0.4008.6
- PDXpert release 16.1.3304.6
- PDXpert release 16.0.3226.5
- PDXpert release 15.0.3014.5
- PDXpert release 14.0.2781.5
- PDXpert release 13.0.2614.5
- PDXpert release 12.2.1230.4
- PDXpert release 12.1.31577.4
- PDXpert release 12.0.31408.4
- PDXpert release 11.2.31270.3
- PDXpert release 11.1.30966.2
- PDXpert release 11.0.30620.2
- PDXpert release 10.3.30489.2
- PDXpert release 10.2.30167.2
- PDXpert release 10.1.30074.2
- PDXpert release 10.0.29600.2
- PDXpert release 9.3.27875.554
- PDXpert release 9.1.26489.546
- PDXpert release 9.0.25712.543
- PDXpert release 8.1.25010.539
- PDXpert release 8.0.24454.536
Environmental variable folders§
Some file paths include references to "environment variable" locations such as the %ProgramData% folder. Windows expands these variables into actual file paths as needed.
To locate an environment variable folder, do one of these:
Open File Explorer and type the value into the address bar and then press the Enter key.

Enter the value into the Windows Start menu's search box and then press the Enter key.
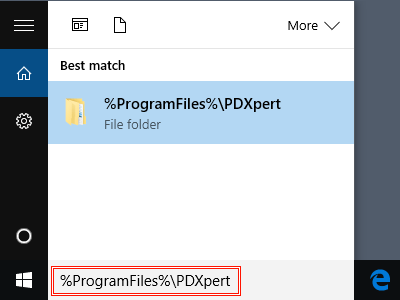
Server application log files§
The PDXpert Services and the PDXpert Application Server application log files contain a record of normal and unusual events. The target files are created only on the computer where the PDXpert Application Server has been installed.
Server UI is open and responsive§
Using the PDXpert Application Server:
- Open the PDXpert Server console.
- On the Manage tab, click on the button, and save the file to a convenient location.
Server UI can't be opened or doesn't respond§
If the PDXpert Application Server console can't be opened or is unresponsive, find the log files.
- Target files: PDXpert.Service.log and PDXpert.Server.log
- PDXpert environmental folder
- Recent releases: %ProgramFiles%\PDXpert\PDXpert PLM\Logs
- Older releases: %ProgramFiles%\PDXpert\Logs
To obtain a copy of the log files:
- Locate the target log files folder in Windows Explorer (described above).
- In Windows Explorer, right-click the log files' folder and select from the context menu.
- Right-click on an open area of your Windows Desktop and select from the context menu.
- Right-click and select to create a Logs.zip file.
Client application log files§
The PDXpert client log file contains a record of normal and unusual application events. The client target file is created only on a workstation with the PDXpert client installed.
Client UI is open and responsive§
Using the PDXpert PLM client application:
- Open the PDXpert PLM client application.
- On the menu, select the command.
- On the Technical Support window, click on the button, and save the file to a convenient location.
Client UI can't be opened or doesn't respond§
If the PDXpert PLM client application can't be opened or is unresponsive, find the log files.
- Target file: PDXpert.log
- XP environmental folder: %AppData%\PDXpert\Logs
Vista/7/8 environmental folder:
- Recent PDXpert releases: %LocalAppData%\PDXpert\Logs
- Older PDXpert releases: %AppData%\PDXpert\Logs
To obtain a copy of the log files:
- Locate the environmental folder in Windows Explorer (described above).
- In Windows Explorer, right-click the log files' folder and select from the context menu.
- Right-click on an open area of your Windows Desktop and select from the context menu.
- Right-click and select to create a Logs.zip file.
- 001. Installation overview
- 002. Preparing the server computer
- 003. Standard PDXpert System setup
- 004. Standard PDXpert PLM client setup
- 005. Installing LocalDB for PDXpert client ODBC
- 006. Custom installation: SQL Server
- 007. Custom installation: PDXpert server
- 008. Custom installation: Private cloud
- 009. Custom installation: Client deployment
- 010. Upgrading the PDXpert Application Server
- 011. Upgrading the PDXpert PLM client
- 012. PDXpert server post-install checklist
- 013. Install license CA certificate chain
- 014. Moving PDXpert server database and files
- 015. Managing a PDXpert test server
- 016. PDXpert Application Server diagnostics
- 017. PDXpert PLM client diagnostics
- 018. Microsoft SQL Server diagnostics
- 019. Microsoft SQL Server log files
- 020. Connecting SQL Server Management Studio
- 021. Upgrading SQL Server
- 022. Service configuration settings
- 023. Application folders and files
- 024. System architectural diagram
- 025. Release notes (change history)
