Installing PDXpert 7 for typical environments
This setup process is for those who want to install PDXpert software on a reasonably current computer, without any special considerations. Depending on your computer's configuration, the process takes roughly 15 minutes, principally for installation of Microsoft SQL Server.
These instructions are for an obsolete PDXpert release. If you're installing PDXpert release 8.0 or higher, use these instructions.
You must have administrator rights to your computer, and be the only user logged into Windows.
1. Prepare your computer
- Verify that your computer meets the PDXpert software's hardware and software requirements.
- Visit the Microsoft Windows Update service (https://www.update.microsoft.com) to ensure that all High-Priority Updates have been installed on your computer(s).
2. Save the PDXpert PLM system installer
If you have not yet obtained the PDXpert system installer, register and download the setup file now.
Save the PDXpert system installer to your computer. Do not run the installer directly from your browser. An interrupted connection may cause the installation process to fail.
3. Run the PDXpert system installer
Run the PDXpert System installer on one computer. The PDXpert Application Server and PDXpert PLM client are matched to your 32b/64b Windows.
PDXpert 7.5 (and earlier) installs SQL Server 2005 Express, which is not supported on Windows 8 or Windows Server 2012. To use a specific SQL Server version (like Standard Edition or SQL 2012), or if you're installing on Win8 or Server 2012, then read Custom installation: SQL Server before running the PDXpert Server installer.
- If your computer does not already have Microsoft .NET 4, it will be downloaded from the Microsoft website and installed.
- If you have not installed a Microsoft SQL Server instance for PDXpert's use, then SQL Server Express will be downloaded and installed.
4. Log into the PDXpert client
The default account user name is Admin and the account has a blank password.
If you're not familiar with PDXpert operation, start by viewing these tutorials.
Adding more PDXpert remote clients after installing the server
The server upgrade automatically installs the PDXpert client on your server computer.
If you use more than one computer with your PDXpert system, then install the PDXpert client application on each workstation computer after the PDXpert server has been installed.
Do one of the following:
-
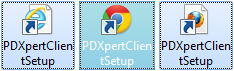 A PDXpertClientSetup
browser shortcut was copied
onto the server's Windows Desktop during the PDXpert Application
Server's installation. Copy or email the PDXpertClientSetup shortcut to the
client computer, and then open it in that computer's browser. The actual
icon will depend on the server's default browser.
A PDXpertClientSetup
browser shortcut was copied
onto the server's Windows Desktop during the PDXpert Application
Server's installation. Copy or email the PDXpertClientSetup shortcut to the
client computer, and then open it in that computer's browser. The actual
icon will depend on the server's default browser.
The link is http://machine:48084/client/setup where machine is the server computer's name or IP address. If the PDXpert Application Server is installed on, say, PLMSERVER then the link is http://PLMSERVER:48084/client/setup
-
Save the PDXpert client installer from this website's download page, and then run it.
In releases before PDXpert 8.0, the PDXpert client application is installed into the Windows "all users" profile.
Your software license registration key
For users without a license key file
If you're installing PDXpert for the first time, you won't need a software license registration key. After you start the PDXpert client, enter your company name in the Software License Key window.
Your initial trial period is 3 weeks, and you can contact us to extend the period.
For users with a license key file
Load the license key file as described in this PDXpert help topic.
System diagrams
Single-user install: Server, database and client installed
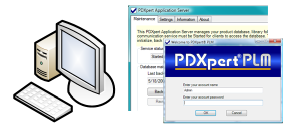
Multi-user install: Server, database and client installed, then each workstation
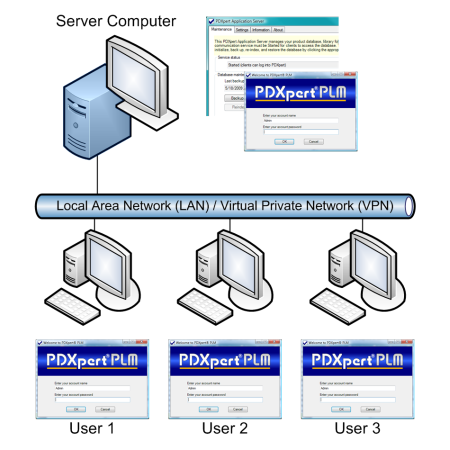
- 001. Installation overview
- 002. Preparing the server computer
- 003. Standard PDXpert System setup
- 004. Standard PDXpert PLM client setup
- 005. Installing LocalDB for PDXpert client ODBC
- 006. Custom installation: SQL Server
- 007. Custom installation: PDXpert server
- 008. Custom installation: Private cloud
- 009. Custom installation: Client deployment
- 010. Upgrading the PDXpert Application Server
- 011. Upgrading the PDXpert PLM client
- 012. PDXpert server post-install checklist
- 013. Install license CA certificate chain
- 014. Moving PDXpert server database and files
- 015. Managing a PDXpert test server
- 016. PDXpert Application Server diagnostics
- 017. PDXpert PLM client diagnostics
- 018. Microsoft SQL Server diagnostics
- 019. Microsoft SQL Server log files
- 020. Connecting SQL Server Management Studio
- 021. Upgrading SQL Server
- 022. Service configuration settings
- 023. Application folders and files
- 024. System architectural diagram
- 025. Release notes (change history)
