Connecting Microsoft SQL Server Management Studio
Last update 2020-10-23
PDXpert system database§
The PDXpert system setup software installs SQL Server Express LocalDB or SQL Server Express Edition. You may have installed a more capable edition, such as SQL Server Standard Edition.
Do not add your own table, view, stored procedure, or other resource in the PDXpertDB database. During an upgrade, PDXpert may drop or update tables, change stored procedures, or make other changes; it then clears and rebuilds all views and members of the Views collection. Make a separate database to hold your own objects.
Use PDXpert Server to see the SQL Server version and instance§
The PDXpert Server application identifies the SQL Server edition and version on the Information page. This is shown within the Application group of controls, in the SQL Server box.
Make special note if you see LocalDB in this information.
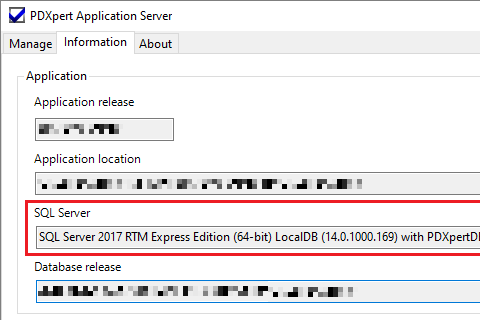
Go to the Manage page to see the SQL Server instance name. This is shown next to the button:
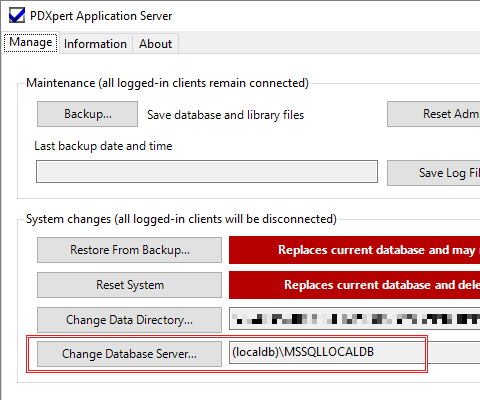
Using SSMS with SQL Server LocalDB§
SQL Server LocalDB provides a robust set of database functions to a single application — in this case, the PDXpert system. LocalDB is both simple and secure, but also quite restricted. SQL Server Management Studio (SSMS) offers more value when used with SQL Server Express, Standard or Enterprise.
- SQL Server LocalDB does not support remote connections, and is visible only to SSMS installed on the same computer.
- The PDXpert server loads its PDXpertDB database into the (localdb)\MSSQLLocalDB automatic instance, which runs under the LocalSystem account.
-
After the PDXpert system is installed, the computer may require restarting before SSMS can see LocalDB instance.
-
Windows users who are members of the [BUILTIN\Administrators] group can connect SSMS to the LocalDB instance. This group has permission to use the command.
-
The PDXpertDB database must be manually attached in SSMS.
-
If your system uses the default \ProgramData\PDXpert\Data folder for the system data directory:
-
The PDXpertDB database will be attached with read-only access. For read-write access, change the data directory to a less restricted folder before attaching the database. If the data folder is changed after attaching, you must detach the database and then attach it again to allow read-write access.
-
Windows hides the \ProgramData\PDXpert\Data folder that contains the PDXpertDB.mdf file. Use Windows File Explorer to allow viewing Hidden items so that the database file can be seen and selected in SSMS.
-
-
The PDXpert Server service must be stopped before attaching or detaching the PDXpertDB.mdf file to the MSSqlLocalDB instance. Users must exit their PDXpert client before stopping the service. If prompted, the PDXpert Filter Service can be stopped.
To connect SQL Server Management Studio (SSMS) to the LocalDB system database:
-
Confirm that the following have been addressed:
-
Windows has been restarted at least once since the PDXpert Server was installed.
-
No users are currently in PDXpert, and all PDXpert clients are closed.
-
The PDXpert Server service is stopped.
-
The default \ProgramData folder is not hidden; or, the data directory has been changed to a less restricted location.
-
Open SSMS: right-click the application icon, and select using the command. If you're not an administrator, enter the account credentials of an administrator.
On the Connect to Server window, connect to the default instance:
- Server type: Database Engine
-
Server name: (localdb)\MSSQLLocalDB
For SQL Server 2012 Express LocalDB, use (localdb)\v11.0
- Authentication: Windows Authentication
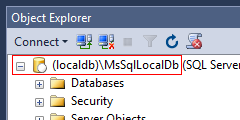
-
After SSMS connects, in the Object Explorer: right-click the Databases node and select the menu command.
-
Locate and select the PDXpertDb.mdf file.
-
Restart Windows to start the PDXpert Server service. Or, in the Administrator Tools > Services window: Start the PDXpert Server service. Do not start the PDXpert Filter Service; it is started by the PDXpert Server service only when needed.
For more information:
- SQL Server Express LocalDB Reference Topics
- Command-Line Management Tool: SqlLocalDB.exe
- SqlLocalDB Utility
Using SSMS with other SQL Server editions§
For improved security, the PDXpert server assigns a random strong password to SQL Server's default sa account. You will not be able to log into the PDXPERT database instance under the sa account.
-
Open SQL Server Management Studio.
On the Connect to Server window, connect to the default instance:
- Server type: Database Engine
- Server name: as shown on the PDXpert Application Server's Manage page
- Authentication: Windows Authentication
If you need remote access, create your own administrator and user accounts.
Connecting SSMS to the PDXpert network client's named LocalDB§
SQL Server Express LocalDb may be installed as the client-side "local views" cache, principally for CAD applications.
To connect to the PDXpert network client's local views database:
-
Close the PDXpert client application; this also stops the instance service.
-
If you have client applications, such as CAD, using the local named instance, close those applications.
-
Open a new SQL Server Management Studio application instance: right-click the application icon, and select using the command. If you're not an administrator, enter the account credentials of an administrator.
-
On the Connect to Server window, connect to the named instance:
- Server type: Database Engine
Server name: (localdb)\.\PDXpertLocalShared
If using the server's local client (not recommended), try Server name: (localdb)\MsSqlLocalDb
- Authentication: Windows Authentication
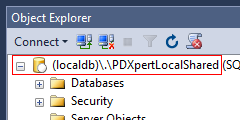
-
Use the LocalDB instructions, above, for attaching the database.
- 001. Installation overview
- 002. Preparing the server computer
- 003. Standard PDXpert System setup
- 004. Standard PDXpert PLM client setup
- 005. Installing LocalDB for PDXpert client ODBC
- 006. Custom installation: SQL Server
- 007. Custom installation: PDXpert server
- 008. Custom installation: Private cloud
- 009. Custom installation: Client deployment
- 010. Upgrading the PDXpert Application Server
- 011. Upgrading the PDXpert PLM client
- 012. PDXpert server post-install checklist
- 013. Install license CA certificate chain
- 014. Moving PDXpert server database and files
- 015. Managing a PDXpert test server
- 016. PDXpert Application Server diagnostics
- 017. PDXpert PLM client diagnostics
- 018. Microsoft SQL Server diagnostics
- 019. Microsoft SQL Server log files
- 020. Connecting SQL Server Management Studio
- 021. Upgrading SQL Server
- 022. Service configuration settings
- 023. Application folders and files
- 024. System architectural diagram
- 025. Release notes (change history)
