PDXpert PLM Software
On-line Help Guide
This help topic describes the current PDXpert PLM release. Earlier releases may be different. To view your release's version of this topic, open PDXpert and press the F1 key or select the Help menu.
Originate a new change form
You originate (that is, make) a change form because you want to formally notify interested parties about the release, revision or status of managed items.
-
To originate a new change form, you can make a new change or copy from another change form:
In most cases, the change form Number is generated automatically. Otherwise, enter the change form Number.
-
New (option 1): On the Item Explorer's New tab, in the Changes list, click on the appropriate row to create a new change form.
-
New (option 2): Select the from the menu (or press the F11 key). This opens a dialog in which you select the appropriate change form from the Type dropdown list. The other tabs are not used because the home organization is always the owner of the change, and every change's lifecycle starts at Originated. Click the button to continue.
-
Copy: If you have a released change (for instance, a change request) that provides the basis for a subsequent change (such as a change notice), you can create a duplicate () and then convert it to the subsequent change form by selecting the appropriate value from the Type dropdown on the General tab.
When you create a snapshot duplicate, the next number from the Change Forms member's Identifier sequence is assigned to the duplicate change form. If you convert to another change form that uses a different Sequence: Identifier collection member, then the Number value is replaced by the next value from the new change form's Identifier sequence.
-
-
The new change form window opens with its lifecycle at Originated. To complete the new change:
-
On the General page, enter the change description according to your organization's requirement.
Workflow emails include this description. Briefly summarize the change in the first sentence to help reviewers quickly scan their email in-box for important changes.
If visible, specify the Problem source and Change reason from the drop-down list boxes.
-
Click on the Attributes page, and enter more details to describe the change.
-
Select the Affected list. On the Item Explorer, locate and then drag each part and document that is affected by the change form onto the list.
On executing change forms:
-
A part or document row has one of three actions:
-
Release a pending iteration (no released iteration exists), with the item row shown in green. The single
 row
shows the iteration to release. The change form does not have a released iteration to cancel.
row
shows the iteration to release. The change form does not have a released iteration to cancel. -
Revise an item, with the item row shown in orange. It has two iteration rows: one row
 cancels the earlier iteration and the other row
cancels the earlier iteration and the other row
 releases the revised iteration.
releases the revised iteration. -
Cancel a released iteration (no pending iteration exists), with the item row shown in red. The single
 row
shows the iteration to cancel. The change form does not have a pending iteration to release.
row
shows the iteration to cancel. The change form does not have a pending iteration to release.This canceling iteration must be removed from parent relations (BOM, Sources, References lists) before the change can be routed.
-
-
PDXpert automatically adds lower-level items to the Affected list. This ensures that each item listed on the BOM: Markup, Sources: Markup and References: Markup lists has at least one released iteration available. For the rules that PDXpert applies, see the Affected page: How items are added help topic.
-
You can add dispositioning information to each affected item's releasing or canceling iteration. Expand the item to expose the iteration, and then select from the iteration's context menu. See the Affected page: Disposition rows help topic
If you want to add an item that's open in your workspace, save it or close it before adding it to the change form's Affected list.
After you've added an item to a change form, if you further modify it (specifically: making a new pending iteration, or changing the BOM, source or reference markups), re-drop the item onto the Affected list to refresh its releasing/canceling data.
Limit the number of items on the Affected list. It's easier to make sure that your list is accurate, and reviewers are more careful checking a tightly-focused set of items.
If you're changing a multi-level structure (for instance, an assembly with subassemblies), it's often easier to work "from the bottom up". Drop the lowest-level items onto the Affected list first, then the next-higher items. Always review the list before routing the change for approval.
-
-
Add reviewing participants dragging members of the Groups collection from the Collection Explorer onto the Reviewers page. Similarly, drag new observers from the Persons collection (or the Groups collection) onto the Observers list.
-
If the Files list is shown, you can add computer files or web links to the change form. Refer to the Attach an item file and Attach an external link help topics.
-
-
Save the change form by:
-
selecting from the menu; or,
-
selecting from the menu (or pressing your keyboard's F2 key); or,
-
locking the change using the Lock selection in the form's status bar; or,
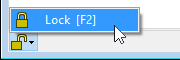
-
closing the change form window, which saves all modifications automatically.
Saving a change form clears all of the undo history; you cannot undo any action that happened before the most recent save operation.
PDXpert may display Cannot save or similar message when there is a conflict between the current database record and a previously-saved version. This conflict is often the result of editing related records in parallel. For example, adding a document to an engineering change updates both records; if the document has unsaved changes, the new affected item relationship conflicts with the unsaved record.
To avoid this error, only one item at a time should be unlocked for editing. When you are done, close or lock the window before working on another item. This avoids database conflicts, and allows PDXpert to understand how to save your changes.
-
Next steps §
After you've originated the change form, you can move it to the next step in the administrator-specified workflow.
To work with a change form, the record must be open. If it's open, select it to that you can fully view it.
If any item on the change form's Affected list is unlocked in your workspace, lock or close it now.
Depending upon the enabled change workflow states, you may:
- Select the menu command . The analyst reviews the change form to ensure that it contains all of the information necessary to approve it, and then forwards it to the reviewers for approval.
-
Select the menu command . The groups specified on the Reviewers list approve your proposed change form, hold it for further consideration, or disapprove it.
If you see a Cannot route status bar message:
-
Each released item on the Affected list – which the change form will cancel – must have a pending iteration that will be released; or the item must be removed from every pending or released parent item before routing.
-
At least one reviewing group must be shown in the Reviewers list.
If you see a Routing Error window, refer to the help topic How to work with change forms → Fix change routing errors to resolve the error.
-
After you submit or route the change, you cannot modify it unless it is returned to you.
When a routed change form is returned to the Submitted or Originated state, it contains information on who approved and disapproved the change. Previous reviewers' name and response will be cleared when the change form is again moved to the Routed state.
1114
- 0001. Welcome!
- 0002. Help styles
- 0100. PDXpert Application Server
- 0101. Server overview
- 0200. How to...
- 0300. Console reference
- 0301. Manage
- 0302. Information
- 0303. About
- 0400. How to start the PDXpert client
- 0401. Log into PDXpert
- 0402. Enter the software license key
- 0403. Solve client problems
- 0404. Set your password
- 0500. PDXpert introduction
- 0501. PLM summary
- 0502. Item identification
- 0503. Item iterations
- 0504. Item: Document
- 0505. Item: Part
- 0506. Item: Change form
- 0507. File attachments
- 0508. User roles & permissions
- 0600. How to set up PDXpert
- 0601. Setup introduction
- 0602. Setup: System rules
- 0603. Setup: Collections
- 0604. Setup: Places/Organizations/Persons
- 0605. Setup: General
- 0606. Setup: Documents
- 0607. Setup: Parts
- 0608. Setup: Changes
- 0700. How to use the Item Explorer
- 0701. Item Explorer
- 0702. Make a new item
- 0703. Search for items
- 0704. Use search commands
- 0705. Recent items
- 0706. Files in work
- 0707. Tasks open
- 0708. Open an item related to another item
- 0800. How to use the Collection Explorer
- 0801. View a collection
- 0802. Add a new collection member
- 0803. Modify a collection member
- 0804. Remove a collection member
- 0900. How to work with documents
- 0901. How to work with documents
- 1000. How to start a document
- 1001. Make a new document
- 1002. Snapshot a document
- 1003. Fill in the new document
- 1004. Add or remove references
- 1005. Start and update a task
- 1006. Save your document
- 1007. Remove your document
- 1008. Release your document
- 1009. Manage a released document
- 1010. Revise a released document
- 1011. Cancel a released document
- 1100. How to work with parts
- 1101. How to work with parts
- 1200. How to start a part
- 1201. Make a new part
- 1202. Snapshot a part
- 1203. Fill in the new part
- 1204. Add, modify or remove BOM parts
- 1205. Import a CAD BOM
- 1206. Add or remove approved sources
- 1207. Add or remove references
- 1208. Add or remove materials
- 1209. Start and update a task
- 1210. Save your part
- 1211. Remove your part
- 1212. Release your part
- 1213. Revise a released part
- 1214. Manage a released part
- 1215. Cancel a released part
- 1300. How to revise multiple markups
- 1301. Use Markup Wizard
- 1302. Add child items
- 1303. Replace a child item
- 1304. Remove child items
- 1305. Promote items lifecycle phase
- 1400. How to work with change forms
- 1401. Processing a change
- 1500. How to start a change form
- 1501. Originate a new change form
- 1502. Snapshot a change form
- 1503. Start and update a task
- 1504. Analyze a submitted change
- 1505. Fix change form routing errors
- 1506. Remove your change form
- 1507. Review a routed change
- 1508. Resolve an on-hold change
- 1509. Analyze an accepted change
- 1510. Use a released change
- 1511. View a completed change
- 1512. Analyze a stopped change
- 1513. View a rejected change
- 1514. Remove a canceled change
- 1515. Return a submitted change
- 1600. How to work with file attachments
- 1601. Attach a revision file
- 1602. Attach an item file
- 1603. Attach an external link
- 1604. Viewing a file
- 1605. Copy a file
- 1606. Check out a file
- 1607. Check in a file
- 1608. Free a file lock
- 1609. Remove a revision file
- 1610. Remove item file or link
- 1700. How to report, import & export
- 1701. Run a report
- 1702. Export a PDX package
- 1703. Use the DataGrid
- 1704. Use the Report/Export Wizard
- 1800. Import & update items
- 1801. Use the Batch Importer
- 1802. Item Master import
- 1803. Iteration-level relational imports
- 1804. Bill of materials import
- 1805. References import
- 1806. Revision files import
- 1807. Sources import
- 1808. Item-level relational imports
- 1809. Item files & links import
- 1810. Item materials import
- 1811. Item product families import
- 1812. Groups collection import
- 1813. Materials collection import
- 1814. Organizations collection import
- 1815. Product families collection import
- 1816. Persons collection import
- 1817. Custom collection import
- 1900. View & export via ODBC
- 1901. View database objects
- 1902. Create an ODBC connection
- 1903. ItemViews reference
- 1904. ReferencePairViews reference
- 1905. SourcePairViews reference
- 1906. SourceItemMasterView reference
- 1907. StructurePairViews reference
- 1908. ChangeViews reference
- 1909. ChangePairViews reference
- 1910. FilePairMasterView reference
- 2000. How to do other tasks
- 2001. Adjust your user settings
- 2002. Arrange the Explorer windows
- 2003. Get technical help
- 2004. Manage user accounts
- 2005. Manage system emails
- 2006. Use Administrator Override
- 2007. Check index status
- 2008. Use the Recursion Assistant
- 2100. Menu reference
- 2101. Item menu
- 2102. Edit menu
- 2103. Tools menu
- 2104. Process menu
- 2105. Window menu
- 2106. Help menu
- 2200. Document reference
- 2201. Document summary
- 2202. General
- 2203. Attributes
- 2204. Custom
- 2205. References
- 2206. Appears On
- 2207. Files
- 2208. Tasks
- 2209. Notes
- 2300. Part reference
- 2301. Part summary
- 2302. General
- 2303. Attributes
- 2304. Custom
- 2305. Materials
- 2306. BOM (Bill of Materials)
- 2307. Sources
- 2308. References
- 2309. Appears On
- 2310. Files
- 2311. Tasks
- 2312. Notes
- 2400. Change Form reference
- 2500. System Rules reference
- 2501. System Rules tool
- 2502. General: Copy files to snapshot
- 2503. General: Copy previous tasks
- 2504. General: Item uniqueness definition
- 2505. General: Reviewer comment required
- 2506. General: Unlock change form Files (rule)
- 2507. General: Unlock change form Tasks (rule)
- 2508. Password Policy
- 2509. References Tabs
- 2510. BOM: Limit part to one row
- 2511. BOM: Lock part unit of measure
- 2512. BOM: Allow partner parts
- 2600. Collections reference
- 2601. Managing collections
- 2602. Custom attributes
- 2700. Places/Organizations/Persons
- 2701. Languages
- 2702. Currencies
- 2703. Countries
- 2704. Partner classifications
- 2705. Roles
- 2706. Persons
- 2707. Groups
- 2708. Organizations
- 2800. General
- 2801. Item lifecycle phases
- 2802. Product families
- 2803. Sequences: Identifier
- 2804. Sequences: Revision
- 2805. Unit of Measure categories
- 2806. Units of Measure (UoM)
- 2807. Transforms
- 2808. Views
- 2809. Task Reasons
- 2900. Documents
- 2901. Media/locations
- 2902. Document types
- 3000. Parts
- 3001. BOM type codes
- 3002. Handling/storage categories
- 3003. Make/buy categories
- 3004. Material categories
- 3005. Material constraints
- 3006. Materials
- 3007. Recovery methods
- 3008. Part types
- 3100. Changes
- 3101. Change classifications
- 3102. Change priorities
- 3103. Change reasons
- 3104. Disposition actions
- 3105. Disposition locations
- 3106. Problem sources
- 3107. Change forms
- 3108. Custom collections
- 3200. Other reference topics
- 3201. Keyboard shortcuts
- 3202. PLM software glossary
- 3203. Windows update service
- 3300. Software licenses & legal notices
- 3301. PDXpert license agreement
- 3302. PDXpert end user license terms
- 3303. Other software licenses
- 3304. Legal notices
