PDXpert PLM Software
On-line Help Guide
This help topic describes the current PDXpert PLM release. Earlier releases may be different. To view your release's version of this topic, open PDXpert and press the F1 key or select the Help menu.
Solve client problems
Log-in problems §
Using the account name and password §
The PDXpert client must provide the PDXpert Application Server with a valid user account name and password.
If the PDXpert client's Welcome to PDXpert PLM window is shown repeatedly, this may be caused by an incorrect user account name or password.
-
Enter the correct user name, as given to you by your application administrator.
If no user accounts have been set up, use the default account name Admin.
If you've been given a domain user account, include the domain with your user name, such as domain\username.
-
Enter your correct account password.
The password is case-sensitive. Ensure that your keyboard's Caps Lock is correctly set.
If no user accounts have been set up, use the default account password (blank).
-
Enter the server's machine name or IP address.
If the PDXpert client is on the same computer as the PDXpert Server (that is, it was installed as part of the PDXpert system setup), use localhost.
Client connection diagnostics §
The PDXpert website includes the latest client log-in solutions. Search the web for PDXpert client diagnostics.
The PDXpert client application communicates with the PDXpert server. The PDXpert server responds to requests from each PDXpert client, and exchanges product data with the SQL Server database.
If the main PDXpert PLM window or the Software License Key dialog is shown, then the PDXpert client can communicate with the PDXpert Application Server.
If the Welcome to PDXpert PLM log-in dialog is shown more than once, then the PDXpert client connection to the PDXpert Application Server has an error.
Log-in errors §
User-provided log-in data includes the log-in account name, account password, server machine name or IP address, and an encryption option.
A refusal to connect may be the result of one of these problems:
-
The user log-in account name or account password is invalid: Try logging into the client with a known good user account. If the log-in succeeds, the user account has an error (usually a misspelled account name or incorrect password). Ask your administrator to make sure that your account name is correct or to clear your password (PDXpert client ➔ menu ➔ command: button).
If none of the user accounts are known, then clear the super administrator account password using the button on the PDXpert Application Server console. The super administrator can then log in to clear all account passwords using the menu command.
-
The server machine name is incorrect, or the server's DNS machine name is not recognized, or the server's original IP address has changed: Your server's machine name (like MYSERVER) must exist, and be mapped into a useful IP address (like 192.168.1.47). If you're having trouble connecting to a named server computer, try entering the server machine's IP address into the Server computer's machine name text box. If this is successful, then your DNS server isn't reliably resolving the machine name to IP address.
-
The server machine is not on the network: The PDXpert client must communicate with a reachable server. Ping the server to ensure it's visible to the client.
-
The PDXpert Application Server software has not yet been installed: Run the PDXpert system setup program on a computer on your network.
-
A network router is misconfigured: Router settings must allow communication between the PDXpert Application Server computer and the PDXpert client workstation.
System security setting errors §
When the PDXpert client connection is blocked by firewall or anti-virus software, you may see The server could not be contacted.
Both client and server computers' firewall and anti-virus (FW/AV) must allow communications on HTTP port 48084, and TCP port 48085 (Encrypt my connection option disabled) and/or the preferred TCP port 48086 (Encrypt my connection option enabled). Ensure that your AV doesn't override your FW settings (for example, it doesn't change the firewall's Inbound connections: Allow setting). Search the web for more information about firewall port settings: PDXpert firewall
To test the firewall and antivirus, temporarily disable both FW/AV on the server and client computers.
If the client can now connect to the server, then:
-
Exit the PDXpert client and re-enable the antivirus software. Log into the PDXpert client. If the client log-in fails, then set each computer's antivirus to allow communications between the PDXpert server and client applications.
-
Exit the PDXpert client and re-enable the firewall. Log into the PDXpert client. If the client log-in fails, then set each computer's firewall to allow communications between the PDXpert server and client applications.
Client stops working at log-in §
If too many item records are opened, the PDXpert client application may run out of Windows resources and stop working. On restarting the client, PDXpert uses the previous workspace settings and, in re-opening the item records, again stops working.
- On the PDXpert client log-in screen, open the Options and mark the Reset my account settings checkbox.
- Enter your user account information as usual.
The next section contains technical background and recommendations.
Windows resources §
Microsoft Windows uses one or more code pointers to manage each image and control (called, respectively, GDI Object handles and User Object handles).
Windows limits the handle resources that any one application can use, as well as the total handles available for all applications. These limits are not increased by adding system memory (RAM).
PDXpert must display many user controls in every window: one part with BOM and file attachments may need hundreds of handles. If only a few unused handles remain in the pool, PDXpert is more likely to reach its limit than applications with fewer controls per window.
PDXpert shows a Low Resources warning in the status bar (lower left corner) if the allowed GDI or user handles are more than 90% consumed. The warning is removed after resources have been reduced below 85%.
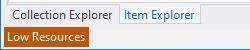
PDXpert can only warn about its own handle pool, it cannot warn that the shared handle pool is low.
To avoid Windows closing PDXpert without notice, release resources that can be used for new windows.
-
Keep open only the windows you need. Close unused items, datagrids and reports, collection members and other windows.
-
Other applications compete for the limited number of handles. Close what you don't need when using large, complex applications. Look at applications with many graphic elements (CAD), windows (email clients), and tabs (browsers).
-
After you've been working a while, restart the PDXpert client so Windows can reset the handle pool, possibly assigning handles freed by other applications.
-
Resources are consumed faster than they return to the pool. There is often a delay between an application releasing resources and Windows collecting them for re-use.
-
Some applications may never fully release unused handles until you restart the application or Windows.
If you're comfortable evaluating technical issues in Windows, you may consider changing the handle limits through Windows Registry settings. Search the web for increasing user and GDI handle limits
3006
- 0001. Welcome!
- 0002. Help styles
- 0100. PDXpert Application Server
- 0101. Server overview
- 0200. How to...
- 0300. Console reference
- 0301. Manage
- 0302. Information
- 0303. About
- 0400. How to start the PDXpert client
- 0401. Log into PDXpert
- 0402. Enter the software license key
- 0403. Solve client problems
- 0404. Set your password
- 0500. PDXpert introduction
- 0501. PLM summary
- 0502. Item identification
- 0503. Item iterations
- 0504. Item: Document
- 0505. Item: Part
- 0506. Item: Change form
- 0507. File attachments
- 0508. User roles & permissions
- 0600. How to set up PDXpert
- 0601. Setup introduction
- 0602. Setup: System rules
- 0603. Setup: Collections
- 0604. Setup: Places/Organizations/Persons
- 0605. Setup: General
- 0606. Setup: Documents
- 0607. Setup: Parts
- 0608. Setup: Changes
- 0700. How to use the Item Explorer
- 0701. Item Explorer
- 0702. Make a new item
- 0703. Search for items
- 0704. Use search commands
- 0705. Recent items
- 0706. Files in work
- 0707. Tasks open
- 0708. Open an item related to another item
- 0800. How to use the Collection Explorer
- 0801. View a collection
- 0802. Add a new collection member
- 0803. Modify a collection member
- 0804. Remove a collection member
- 0900. How to work with documents
- 0901. How to work with documents
- 1000. How to start a document
- 1001. Make a new document
- 1002. Snapshot a document
- 1003. Fill in the new document
- 1004. Add or remove references
- 1005. Start and update a task
- 1006. Save your document
- 1007. Remove your document
- 1008. Release your document
- 1009. Manage a released document
- 1010. Revise a released document
- 1011. Cancel a released document
- 1100. How to work with parts
- 1101. How to work with parts
- 1200. How to start a part
- 1201. Make a new part
- 1202. Snapshot a part
- 1203. Fill in the new part
- 1204. Add, modify or remove BOM parts
- 1205. Import a CAD BOM
- 1206. Add or remove approved sources
- 1207. Add or remove references
- 1208. Add or remove materials
- 1209. Start and update a task
- 1210. Save your part
- 1211. Remove your part
- 1212. Release your part
- 1213. Revise a released part
- 1214. Manage a released part
- 1215. Cancel a released part
- 1300. How to revise multiple markups
- 1301. Use Markup Wizard
- 1302. Add child items
- 1303. Replace a child item
- 1304. Remove child items
- 1305. Promote items lifecycle phase
- 1400. How to work with change forms
- 1401. Processing a change
- 1500. How to start a change form
- 1501. Originate a new change form
- 1502. Snapshot a change form
- 1503. Start and update a task
- 1504. Analyze a submitted change
- 1505. Fix change form routing errors
- 1506. Remove your change form
- 1507. Review a routed change
- 1508. Resolve an on-hold change
- 1509. Analyze an accepted change
- 1510. Use a released change
- 1511. View a completed change
- 1512. Analyze a stopped change
- 1513. View a rejected change
- 1514. Remove a canceled change
- 1515. Return a submitted change
- 1600. How to work with file attachments
- 1601. Attach a revision file
- 1602. Attach an item file
- 1603. Attach an external link
- 1604. Viewing a file
- 1605. Copy a file
- 1606. Check out a file
- 1607. Check in a file
- 1608. Free a file lock
- 1609. Remove a revision file
- 1610. Remove item file or link
- 1700. How to report, import & export
- 1701. Run a report
- 1702. Export a PDX package
- 1703. Use the DataGrid
- 1704. Use the Report/Export Wizard
- 1800. Import & update items
- 1801. Use the Batch Importer
- 1802. Item Master import
- 1803. Iteration-level relational imports
- 1804. Bill of materials import
- 1805. References import
- 1806. Revision files import
- 1807. Sources import
- 1808. Item-level relational imports
- 1809. Item files & links import
- 1810. Item materials import
- 1811. Item product families import
- 1812. Groups collection import
- 1813. Materials collection import
- 1814. Organizations collection import
- 1815. Product families collection import
- 1816. Persons collection import
- 1817. Custom collection import
- 1900. View & export via ODBC
- 1901. View database objects
- 1902. Create an ODBC connection
- 1903. ItemViews reference
- 1904. ReferencePairViews reference
- 1905. SourcePairViews reference
- 1906. SourceItemMasterView reference
- 1907. StructurePairViews reference
- 1908. ChangeViews reference
- 1909. ChangePairViews reference
- 1910. FilePairMasterView reference
- 2000. How to do other tasks
- 2001. Adjust your user settings
- 2002. Arrange the Explorer windows
- 2003. Get technical help
- 2004. Manage user accounts
- 2005. Manage system emails
- 2006. Use Administrator Override
- 2007. Check index status
- 2008. Use the Recursion Assistant
- 2100. Menu reference
- 2101. Item menu
- 2102. Edit menu
- 2103. Tools menu
- 2104. Process menu
- 2105. Window menu
- 2106. Help menu
- 2200. Document reference
- 2201. Document summary
- 2202. General
- 2203. Attributes
- 2204. Custom
- 2205. References
- 2206. Appears On
- 2207. Files
- 2208. Tasks
- 2209. Notes
- 2300. Part reference
- 2301. Part summary
- 2302. General
- 2303. Attributes
- 2304. Custom
- 2305. Materials
- 2306. BOM (Bill of Materials)
- 2307. Sources
- 2308. References
- 2309. Appears On
- 2310. Files
- 2311. Tasks
- 2312. Notes
- 2400. Change Form reference
- 2500. System Rules reference
- 2501. System Rules tool
- 2502. General: Copy files to snapshot
- 2503. General: Copy previous tasks
- 2504. General: Item uniqueness definition
- 2505. General: Reviewer comment required
- 2506. General: Unlock change form Files (rule)
- 2507. General: Unlock change form Tasks (rule)
- 2508. Password Policy
- 2509. References Tabs
- 2510. BOM: Limit part to one row
- 2511. BOM: Lock part unit of measure
- 2512. BOM: Allow partner parts
- 2600. Collections reference
- 2601. Managing collections
- 2602. Custom attributes
- 2700. Places/Organizations/Persons
- 2701. Languages
- 2702. Currencies
- 2703. Countries
- 2704. Partner classifications
- 2705. Roles
- 2706. Persons
- 2707. Groups
- 2708. Organizations
- 2800. General
- 2801. Item lifecycle phases
- 2802. Product families
- 2803. Sequences: Identifier
- 2804. Sequences: Revision
- 2805. Unit of Measure categories
- 2806. Units of Measure (UoM)
- 2807. Transforms
- 2808. Views
- 2809. Task Reasons
- 2900. Documents
- 2901. Media/locations
- 2902. Document types
- 3000. Parts
- 3001. BOM type codes
- 3002. Handling/storage categories
- 3003. Make/buy categories
- 3004. Material categories
- 3005. Material constraints
- 3006. Materials
- 3007. Recovery methods
- 3008. Part types
- 3100. Changes
- 3101. Change classifications
- 3102. Change priorities
- 3103. Change reasons
- 3104. Disposition actions
- 3105. Disposition locations
- 3106. Problem sources
- 3107. Change forms
- 3108. Custom collections
- 3200. Other reference topics
- 3201. Keyboard shortcuts
- 3202. PLM software glossary
- 3203. Windows update service
- 3300. Software licenses & legal notices
- 3301. PDXpert license agreement
- 3302. PDXpert end user license terms
- 3303. Other software licenses
- 3304. Legal notices
